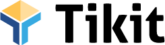Add PO / Work Order
How to create a PO or Work Order:
- In the menu, click the Request PO (or WO) link.
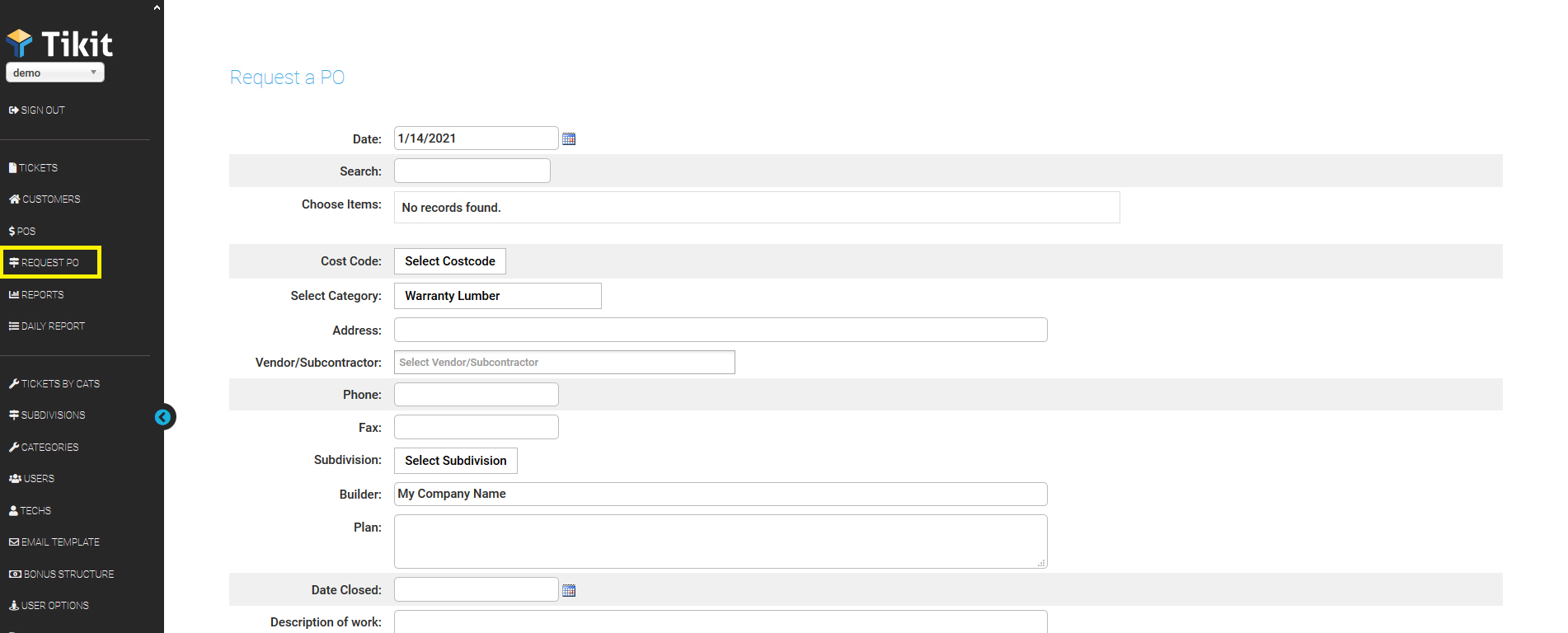
- In the Search box, find the Ticket by Ticket #, customer address or customer name.
- After selecting one of the Tickets you should see the Ticket items populate below it. Select the items you want on this PO. Items that already exist on a PO have a Yield sign on the right side.
- Select a Subcontractor or Vendor (must save them in the system first on the Users page. They will have no access to the system.), and their name and phone # will be populated in the textboxes.
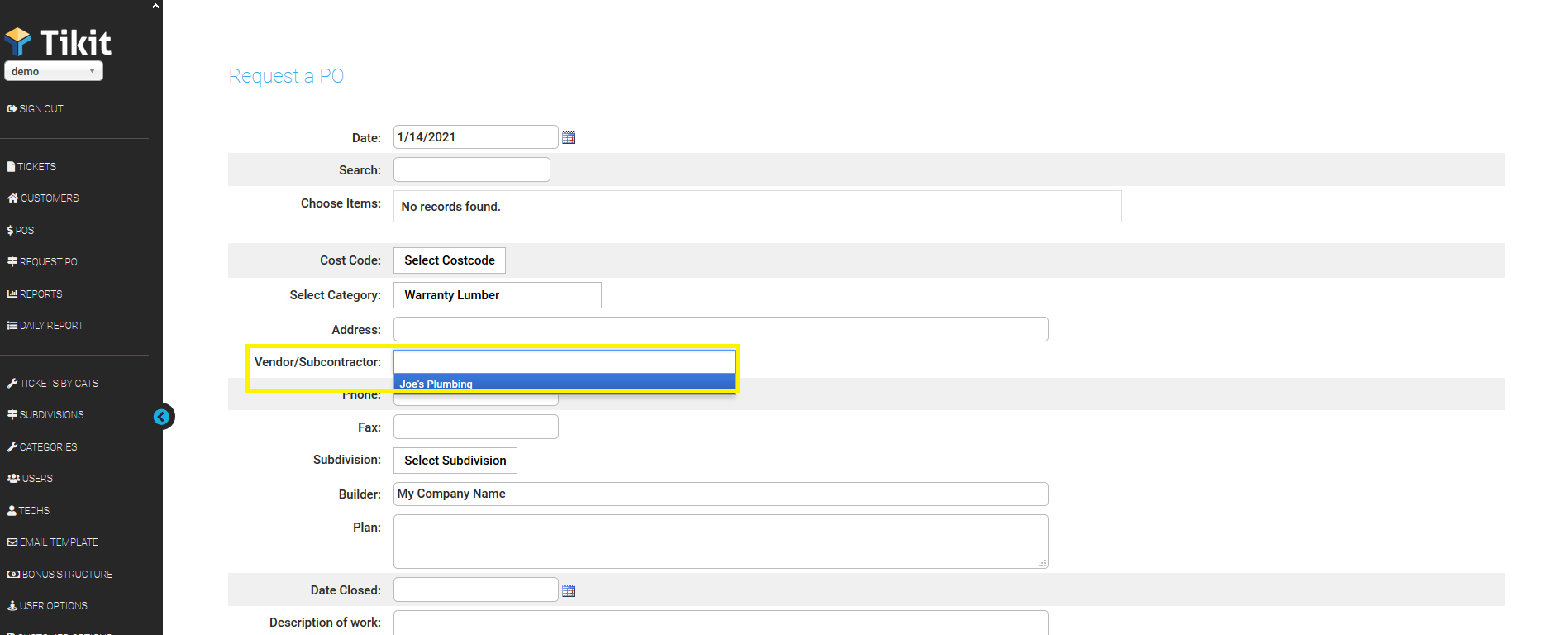
- Fill in the remaining details and save. The new PO will be on the PO page.
After Adding a PO:
- The PO Supervisor will receive an email notification asking them to review and approve the PO.
- Once the PO Supervisor approves the PO, the Tech who submitted the request will receive an email with a message stating the PO has been approved and a link to download the PO, if desired.
- The PO will be available for sharing or downloading from the Tickets attachments popup (paperclip icon).
- The PO will be available in the Email popup (envelope icon) for attaching to an email message to a vendor or subcontractor. Creating a vendor or subcontractor email template and attaching the available PO to a new email streamlines communications for techs, admins and managers.
This page is customizable to fit your company’s needs. Please reach out to us for more info.